VMware Horizon 7.11 | 1.8 Gb
The VMware software team is pleased to announce the availability of VMware Horizon 7.11. This release includes many new features and enhancements to Horizon Connection Server and Horizon Agent including continuing to build on the feature parity of Horizon Console, the HTML5-based web console that will eventually replace Horizon Administrator, which will be deprecated in early 2020.
[b
Release Notes for VMware Horizon 7 version 7.11 - Date: 12 December 2019[/b]
VMware Horizon 7 version 7.11 What's New
Product Enhancements
The VMware Horizon 7 version 7.11 release includes many new features and enhancements to Horizon Connection Server and Horizon Agent including continuing to build on the feature parity of Horizon Console, the HTML5-based web console that will eventually replace Horizon Administrator, which will be deprecated in early 2020.
Horizon Connection Server On-Premises
Horizon Console (HTML5-based Web Interface)
There are several enhancements to Horizon Console. These include:
- Horizon Console is now the primary and recommended web interface for Horizon 7. The existing Flash-based Horizon Administrator web interface remains supported but will be deprecated in early 2020. See the Log In to Horizon Console topic in the VMware Horizon Console Administration document.
- Horizon Help Desk Tool is more visibly integrated into Horizon Console. In Horizon Console, click Monitor > Help Desk to open Horizon Help Desk Tool. See the Start Horizon Help Desk Tool in Horizon Console topic in the VMware Horizon Console Administration document.
- You can customize the user name and password labels that appear in the RADIUS two-factor authentication login dialog box. See the Enable Two-Factor Authentication in Horizon Console topic in the VMware Horizon Console Administration document.
- You can configure global client restriction settings to restrict client session connections to desktops and published applications for non-supported Horizon Client versions. See the Global Client Restriction Settings for Client Sessions in Horizon Console topic in the VMware Horizon Console Administration document.
- You can view the CPU and memory consumption for each Connection Server in Horizon Console. See the Monitor Horizon Connection Server Load Status topic in the VMware Horizon Console Administration document.
- The "Manage Composer Desktop Pool Image" privilege is renamed to "Manage Maintenance Operations on Automated Desktops and Farms" privilege. You can use this privilege to perform a push-image operation on an instant-clone desktop pool or farm. See, Object Specific Privileges in the VMware Horizon Console Administration document.
- You can view the published application names associated with a session when you view the session information for a farm. See the Manage Published Desktop and Application Sessions in Horizon Console topic in the VMware Horizon Console Administration document.
Cloud Pod Architecture
- 12,000 sessions per pod have been validated for Horizon 7 version 7.11.
- To see the global desktop entitlement that contains a specific desktop pool, you can select Inventory > Desktops in Horizon Console. The name of the global desktop entitlement that contains the desktop pool appears in the Global Entitlement column for that desktop pool on the Desktop Pools page. You can also click a desktop pool name on the Desktop Pools page and view the name of the global desktop entitlement on the Summary tab.
- You can configure backup global entitlements. A backup global entitlement delivers remote desktops or published applications when the primary global entitlement fails to start a session because of problems such as insufficient pool capacity or unavailable pods. A backup global entitlement can contain pools from any pod in the pod federation. See the Implementing Backup Global Entitlements topic in the Administering Cloud Pod Architecture in Horizon 7 document.
Published Desktops and Applications
- Horizon 7 supports Universal Windows Platform (UWP) applications that run on Windows 10 virtual desktop (WVD) hosts or a desktop pool. See the Remote Desktop Services Hosts topic in the Setting Up Published Desktops and Application in Horizon Console document.
Virtual Desktops
- A progress bar indicates the pending image status of a master virtual machine and snapshot being published for the first time for an instant clone pool.
True SSO
- You can use a third-party identity provider that uses an Unified Access Gateway appliance with the True SSO feature. See the Setting Up True SSO topic in the Horizon 7 Administration document.
Load Balancing
- VMware Avi Networks supports load balancing for Connection Server, Unified Access Gateway appliances, and App Volumes Manager.
Horizon Agent for Linux
Supported Distributions
- Horizon Agent for Linux now supports the following operating systems for Linux remote desktops. For more information, see the System Requirements For Horizon 7 for Linux topic in the Setting Up Horizon 7 for Linux Desktops document.
RHEL 7.7
CentOS 7.7
CentOS 8.0
- True SSO on RHEL/CentOS 8 Desktops
- The True SSO feature is supported on manual and automated full-clone desktops running the RHEL/CentOS 8 distribution. Instant-clone RHEL 8 desktops do not support True SSO. See the Configure True SSO on RHEL/CentOS 8 Desktops topic in the Setting Up Horizon 7 for Linux Desktops document.?
Horizon Agent
Remoting Protocols
- A dynamic encoder switch allows you to switch between a video optimized encoder (H.264 4:2:0 or H.264 4:4:4) and a text optimized encoder (Blast Codec or Adaptive). This switch helps maintain crisp text and video with reduced bandwidth usage. See the VMware Blast Extreme topic in the Horizon 7 Architecture Planning document.
- The HW encoder supports five or more monitors.
- Pending messages are batched and sent in larger packets, reducing bandwidth usage for data transmission.
Remote Experience
- Administrators can use a registry key string or configure the GPO setting VMware AppTap Configuration for applications and processes so that when a user logs off a remote session, the applications and processes that prevent a remote session from ending will be ignored. The GPO setting is listed in the VMware View Agent Configuration ADMX Template Settings topic in the Configuring Remote Desktop Features in Horizon 7 document.
- When preparing a desktop or RDSH image for nested-mode usage, you can install Horizon Agent and Horizon Client in any order.
- Horizon Agent installer supports LSA enabled machines. See the Install Horizon Agent on a Virtual Machine topic in Setting Up Virtual Desktops in Horizon Console document.
Horizon GPO Bundle
The VMware View Agent Configuration ADMX template file, vdm_agent.admx, contains the following new settings:
- Enable Battery State Redirection
- Enable UWP support on RDSH platforms
- VMware AppTap Configuration
The VMware Horizon Client Configuration ADMX template file, vdm_client.admx, contains the following new settings:
- Save resolution and DPI to server
Horizon Client
For information about new features in Horizon Client 5.3, including HTML Access 5.3, see the release notes on the Horizon Clients Documentation page.
Horizon 7 Cloud Connector
Applicable to VMware Horizon Universal License customers. The Horizon Cloud Connector virtual appliance is a required component for Horizon 7 version 7.6 and later, to support the management of Horizon 7 pods using Horizon Cloud Service.
Horizon 7 Deployed on VMware Cloud on AWS
For a list of Horizon 7 features supported on VMware Cloud on AWS, see the VMware Knowledge Base article 58539.
Before You Begin
- Important note about installing VMware View Composer
- If you plan to install or upgrade to View Composer 7.2 or later, you must upgrade the Microsoft .NET framework to version 4.6.1. Otherwise, the installation will fail.
- Important note about installing VMware Tools
- If you plan to install a version of VMware Tools downloaded from VMware Product Downloads, rather than the default version provided with vSphere, make sure that the VMware Tools version is supported. To determine which VMware Tools versions are supported, go to the VMware Product Interoperability Matrix, select the solution VMware Horizon View and the version, then select VMware Tools (downloadable only).
- If you want to install View Composer silently, see the VMware Knowledge Base (KB) article 2148204, Microsoft Windows Installer Command-Line Options for Horizon Composer.
- This Horizon 7 release includes new configuration requirements that differ from some earlier releases. See the Horizon 7 Upgrades document for upgrade instructions.
- If you intend to upgrade a pre-6.2 installation of Horizon 7, and the Connection Server, security server, or View Composer server uses the self-signed certificate that was installed by default, you must remove the existing self-signed certificate before you perform the upgrade. Connections might not work if the existing self-signed certificates remain in place. During an upgrade, the installer does not replace any existing certificate. Removing the old self-signed certificate ensures that a new certificate is installed. The self-signed certificate in this release has a longer RSA key (2048 bits instead of 1024) and a stronger signature (SHA-256 with RSA instead of SHA-1 with RSA) than in pre-6.2 releases. Note that self-signed certificates are insecure and should be replaced by CA-signed certificates as soon as possible, and that SHA-1 certificates are no longer considered secure and should be replaced by SHA-2 certificates.
- Do not remove CA-signed certificates that were installed for production use, as recommended by VMware. CA-signed certificates will continue to work after you upgrade to this release.
- After you have performed a fresh install or upgraded all Connection Server instances to Horizon 7 version 7.2 or later, you cannot downgrade the Connection Server instances to a version earlier than Horizon 7 version 7.2 because the keys used to protect LDAP data have changed. To keep the possibility of downgrading Connection Server instances while planning an upgrade to Horizon 7 version 7.2 or later, you must perform an LDAP backup before starting the upgrade. If you need to downgrade the Connection Server instances, you must downgrade all Connection Server instances and then apply the LDAP backup to the last Connection Server that is downgraded.
- Selecting the Scanner Redirection setup option with Horizon Agent installation can significantly affect the host consolidation ratio. To ensure the optimal host consolidation, make sure that the Scanner Redirection setup option is only selected for those users who need it. (By default, the Scanner Redirection option is not selected when you install Horizon Agent.) For users who need the Scanner Redirection feature, configure a separate desktop pool and select the setup option only in that pool.
- Horizon 7 uses only TLSv1.1 and TLSv1.2. In FIPS mode, it uses only TLSv1.2. You might not be able to connect to vSphere unless you apply vSphere patches. For information about re-enabling TLSv1.0, see Enable TLSv1 on vCenter Connections from Connection Server and Enable TLSv1 on vCenter and ESXi Connections from View Composer in the Horizon 7 Upgrades document.
- FIPS mode is not supported on releases earlier than 6.2. If you enable FIPS mode in Windows and upgrade Horizon Composer or Horizon Agent from a release earlier than Horizon View 6.2 to Horizon 7 version 7.2 or later, the FIPS mode option is not shown. You must do a fresh install instead to install Horizon 7 version 7.2 or later in FIPS mode.
- Linux desktops use port 22443 for the VMware Blast display protocol.
- Starting with Horizon 7 version 7.2, it is possible that the ordering of cipher suites can be enforced by Connection Server. For more information, see the Horizon 7 Security document.
- Starting with Horizon 7 version 7.2, Connection Server must be able to communicate on port 32111 with other Connection Servers in the same pod. If this traffic is blocked during installation or upgrade, installation will not succeed.
- Starting with Horizon 7 version 7.3.2, TLS handshakes on port 443 must complete within 10 seconds, or within 100 seconds if smart card authentication is enabled. In previous releases of Horizon 7, TLS handshakes on port 443 were allowed 100 seconds to complete in all situations. You can adjust the time for TLS handshakes on port 443 by setting the configuration property handshakeLifetime. Optionally, the client that is responsible for an over-running TLS handshake can be automatically added to a blacklist. New connections from blacklisted clients are delayed for a configurable period before being processed so that connections from other clients take priority. You can enable this feature by setting the configuration property secu*****dshakeDelay. For more information about setting configuration properties, see the Horizon 7 Security document.
- When the Remote Desktop Services role is not present, the Horizon Agent installer prompts you to install Horizon Agent in RDS mode or desktop mode.
Resolved Issues
1864296: A GSSAPI_ERROR message appears when you initially login with username and password and try to recursively unlock using smart card authentication to login to a local machine that has the group policy setting "Unlock remote sessions when the client machine is unlocked" enabled, and then Log In As Current User from Horizon Client.
2260206: Windows VM does not shut down because there is no driver unload callback call to Persona.
2344754: Persona Management synchronization failure occurs at every replication interval time due to deny permission.
2373674: When a user logs into a remote desktop with deep security enabled, the machine hangs when Persona copies large files.
2414242: When deep security is enabled, files that were copied from the file share to the local disk cannot be deleted.
2403057: BSOD REGISTRY_FILTER_DRIVER_EXCEPTION (135) occurs when combining Persona and deep security.
2373808: When installing Adobe Acrobat reader, Windows machine with Persona enabled crashed with BSOD (bugcheck 3B).
2403061: Synchronizing user profiles does not work correctly for documents written by the Japanese word processor Ichitaro.
2292092: When the desktop is in the logoff process, a user who has already logged off can log into the same desktop.
2412281: When connected to a Windows 2016 published desktop using Blast or PCoIP, users are unable to save the "Use the desktop language bar when it's available" setting
VMware Horizon 7 delivers virtualized or hosted desktops and applications through a single platform to end users. These desktop and application services-including Remote Desktop Services (RDS) hosted apps, packaged apps with VMware ThinApp, software-as-a-service (SaaS) apps, and even virtualized apps from Citrix-can all be accessed from one digital workspace across devices, locations, media, and connections without compromising quality and user experience.
Leveraging complete workspace environment management and optimized for the software-defifned data center, Horizon 7 helps IT control, manage, and protect all of the Windows resources end users want, at the speed they expect, with the efficiency business demands.
This video, designed for IT Administrators, gives you a comprehensive look into the capabilities in Horizon 7.
VMware software powers the world's complex digital infrastructure. The company's cloud, networking and security, and digital workspace offerings provide a dynamic and efficient digital foundation to customers globally, aided by an extensive ecosystem of partners. Headquartered in Palo Alto, California, VMware is committed to being a force for good, from its breakthrough innovations to its global impact.
Product: VMware Horizon
Version: 7.11 Enterprise Edition with Client 5.30 *
Supported Architectures: x64
Website Home Page :Language: englishCode:www.vmware.com
System Requirements: PC **
Supported Operating Systems: **
Size: 1.8 Gb
VMware-Horizon-7.11-Enterprise-Edition
VMware-Horizon-Agent-Direct-Connection-x86-7.11.0-15238678.exe
VMware-Horizon-Agent-Direct-Connection-x86_64-7.11.0-15238678.exe
VMware-Horizon-Agent-x86-7.11.0-15238678.exe
VMware-Horizon-Agent-x86_64-7.11.0-15238678.exe
VMware-Horizon-Connection-Server-x86_64-7.11.0-15231595.exe
VMware-Horizon-Persona-Management-x86-7.11.0-15238678.exe
VMware-Horizon-Persona-Management-x86_64-7.11.0-15238678.exe
VMware-Jmp-Installer-7.11.0-15231595.exe
VMware-viewcomposer-7.11.0-15119999.exe
VMware-horizonagent-linux-x86_64-7.11.0-15238356.tar.gz
VMwarePowerCLIForMirage.138892.msi
VMware-DEM-9.10-GA.zip
VMware-Horizon-Extras-Bundle-5.3.0-15208953.zip
VMware-Horizon-View-HTML-Access-5.3.0-15180347.zip
VMware-Horizon-Client-5.3
VMware-Horizon-Client-AndroidOS-arm-5.3.0-15221869.apk
VMware-Horizon-Client-AndroidOS-arm64-5.3.0-15221869.apk
VMware-Horizon-Client-AndroidOS-x86-5.3.0-15221869.apk
VMware-Horizon-Client-AndroidOS-x8664-5.3.0-15221869.apk
VMware-Horizon-Client-5.3.0-15208949.x64.bundle
VMware-Horizon-Client-5.3.0-15208949.x86.bundle
VMware-Horizon-Client-5.3.0-15225262.dmg
VMware-Horizon-Client-5.3.0-15208953.exe
System Requirements:
- Windows Server 2008 R2 SP1 Standard/Enterprise/Datacenter (x64)
- Windows Server 2012 R2 Standard/Datacenter (x64)
- Windows Server 2016 Standard/Datacenter (x64)
- Windows Server 2019
Hardware Recommended:
CPU: 2GHz or faster and 4 CPUs
Network: 1Gbps NICs
Memory: 8GB RAM or higher for deployments of 50 or more remote desktops
Disk space: 60GB
DOWNLOAD
(Buy premium account for maximum speed and resuming ability)
Code:http://nitroflare.com/view/D4D0B5954...7.11.part1.rar http://nitroflare.com/view/00B7BFE45...7.11.part2.rar http://nitroflare.com/view/44AF1A2F4...7.11.part3.rar http://nitroflare.com/view/EB14A1AA0...7.11.part4.rar http://nitroflare.com/view/410841152...7.11.part5.rar http://nitroflare.com/view/B0B85EFD6...7.11.part6.rarCode:https://rapidgator.net/file/1be87a12...7.11.part1.rar https://rapidgator.net/file/0d014109...7.11.part2.rar https://rapidgator.net/file/bdecf1ba...7.11.part3.rar https://rapidgator.net/file/35965c29...7.11.part4.rar https://rapidgator.net/file/8ca14168...7.11.part5.rar https://rapidgator.net/file/c6b93476...7.11.part6.rar
Please visit our sponsors
Results 1 to 1 of 1
Thread: VMware Horizon 7.11
-
11-01-2020, 05:20 PM #1Senior Investor

- Join Date
- Feb 2016
- Posts
- 7,613
- Feedback Score
- 0
- Thanks
- 0
- Thanked 0 Times in 0 Posts
 VMware Horizon 7.11
VMware Horizon 7.11
-
Sponsored Links
-
Sponsored Links
Thread Information
Users Browsing this Thread
There are currently 1 users browsing this thread. (0 members and 1 guests)
Tags for this Thread
24 Hour Gold
Advertising
- Over 20.000 UNIQUE Daily!
- Get Maximum Exposure For Your Site!
- Get QUALITY Converting Traffic!
- Advertise Here Today!
Out Of Billions Of Website's Online.
Members Are Online From.
- Get Maximum Exposure For Your Site!
- Get QUALITY Converting Traffic!
- Advertise Here Today!
Out Of Billions Of Website's Online.
Members Are Online From.
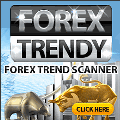





 LinkBack URL
LinkBack URL About LinkBacks
About LinkBacks





 Reply With Quote
Reply With Quote


